컴퓨터 화면이 떨리는 문제는 작업을 방해하고 불편을 초래할 수 있습니다. 하지만 걱정하지 마세요. 이 문제는 일부 간단한 조치로 해결할 수 있습니다. 아래에서는 삼성 PC 컴퓨터의 화면이 떨릴 때의 원인과 해결 방법을 자세히 알아보겠습니다.
목차
1. 원인,증상
2. 해결 방법1: 시스템 재부팅
3. 해결 방법2: Bios 진입하여 증상 확인
4. 해결 방법3: 화면 재생 빈도 확인
5. 해결 방법4: 그래픽 드라이버 설치
6. 해결 방법5: 케이블 연결 상태 확인
7. 마무리

1. 원인,증상
컴퓨터 화면이 떨릴 때는 여러 가지 원인으로 발생할 수 있습니다. 주요 원인으로는 모니터의 화면 재생빈도 불일치나 그래픽 드라이버 문제, 케이블 연결 문제, 노트북 자체 문제 등이 있습니다.
2. 해결 방법1: 시스템 재부팅
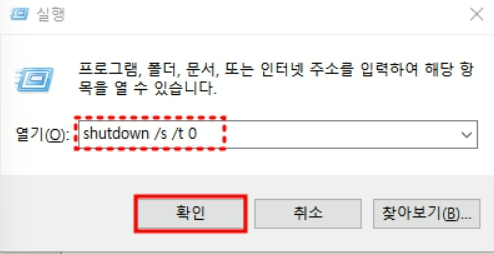
화면 떨림은 그래픽 드라이버 충돌이나 윈도우의 일시적 오류로 인해 발생할 수 있습니다. 다음과 같이 시스템을 재부팅해 보세요.
실행 중인 모든 프로그램을 종료하세요.
윈도우 로고 키 + R 키를 동시에 누른 후 실행창에 "shutdown /s /t 0" 명령어를 입력하고 확인을 클릭하세요.
PC가 종료될 때까지 기다렸다가 다시 켜서 증상을 확인하세요.
3. 해결 방법2: Bios 진입하여 증상 확인
PC가 켜져 있는 경우 종료하세요.
PC 전원을 켠 후 키보드의 F2 키를 여러 번 눌러보세요.
Bios 화면에서도 동일한 증상이 발생하는지 확인하세요. 만약 Bios 화면에서도 문제가 있다면 전문 엔지니어의 도움을 받아보세요.
4. 해결 방법3: 화면 재생 빈도 확인
모니터 화면 재생 빈도가 맞지 않을 경우 화면이 떨리거나 흔들릴 수 있습니다.
윈도우 10, 11: 디스플레이 재생 빈도 확인 바탕화면 우측 마우스 클릭 후 "디스플레이 설정"을 클릭하세요.
오른쪽 항목 중 "고급 디스플레이 설정"을 찾아 클릭하세요.
새로 고침 빈도를 59Hz 또는 60Hz로 설정하세요.
윈도우 7, 8 (8.1): 재생 빈도 설정 바탕화면 빈 공간에 마우스 오른쪽 버튼 클릭 후 "화면 해상도"를 클릭하세요.
고급 설정을 클릭하고 화면 재생 빈도를 59Hz 또는 60Hz로 설정하세요.
5. 해결 방법4: 그래픽 드라이버 설치
그래픽 드라이버가 설치되지 않은 경우 설치하고, 이미 설치된 경우에는 제거한 후 다시 설치하여 증상을 확인하세요.
Windows 로고 키 + X 키를 누른 후 "장치관리자(M)"를 클릭하세요.
설치한 디스플레이 어댑터 장치를 더블 클릭하여 드라이버를 제거하세요.
컴퓨터를 재부팅하세요.
Samsung Update를 실행하여 그래픽 드라이버를 설치하세요.
6. 해결 방법5: 케이블 연결 상태 확인
PC와 모니터를 연결하는 케이블에 문제가 있는 경우 화면 떨림이 발생할 수 있습니다. 케이블 연결 상태를 확인하고 다시 연결하여 문제가 해결되는지 확인하세요.
7. 마무리
위의 해결 방법을 통해 삼성 PC 컴퓨터의 화면 떨림 문제를 해결할 수 있습니다. 그럼에도 불구하고 문제가 지속되면 전문 엔지니어의 도움을 받아보시기 바랍니다. 이 조치들을 따라가며 원활한 컴퓨터 사용을 즐기시길 바랍니다.
※ 추천글
'실생활 정보' 카테고리의 다른 글
| 삼성 노트북 지문 인식 등록, 로그인이 안될 때 해결 방법 (0) | 2023.09.22 |
|---|---|
| LG 엘지 제습기 소음이 커졌을 때 해결 방법 (0) | 2023.09.22 |
| LG 엘지 제습기 찬바람이 나올 때 해결 방법 (0) | 2023.09.21 |
| 삼성 스마트폰 화면 잠금 비밀번호 까먹었을 때 해결 방법 (0) | 2023.09.20 |
| LG 엘지 제습기 전원이 켜지지 않을 때 해결 방법 (0) | 2023.09.20 |




댓글